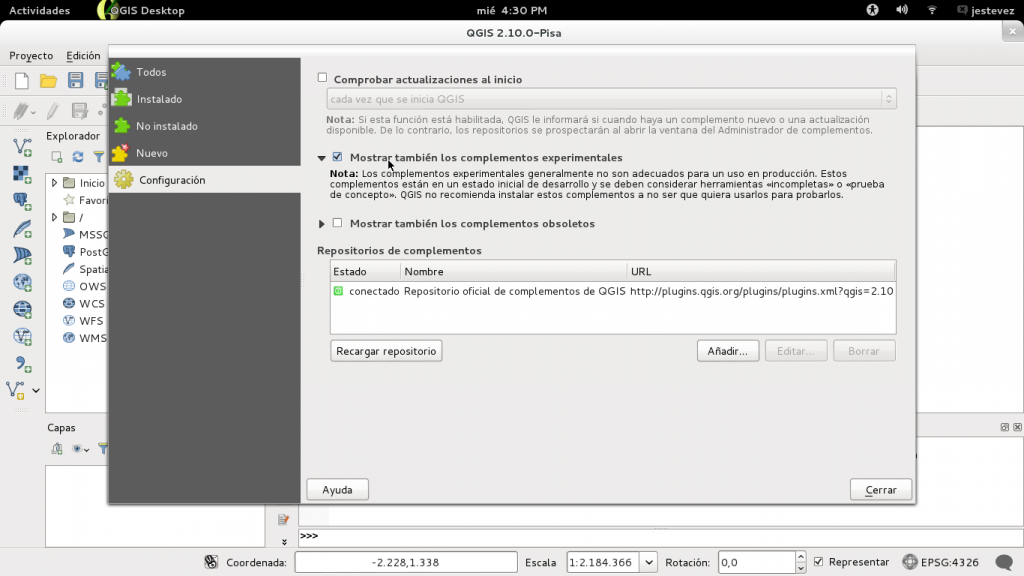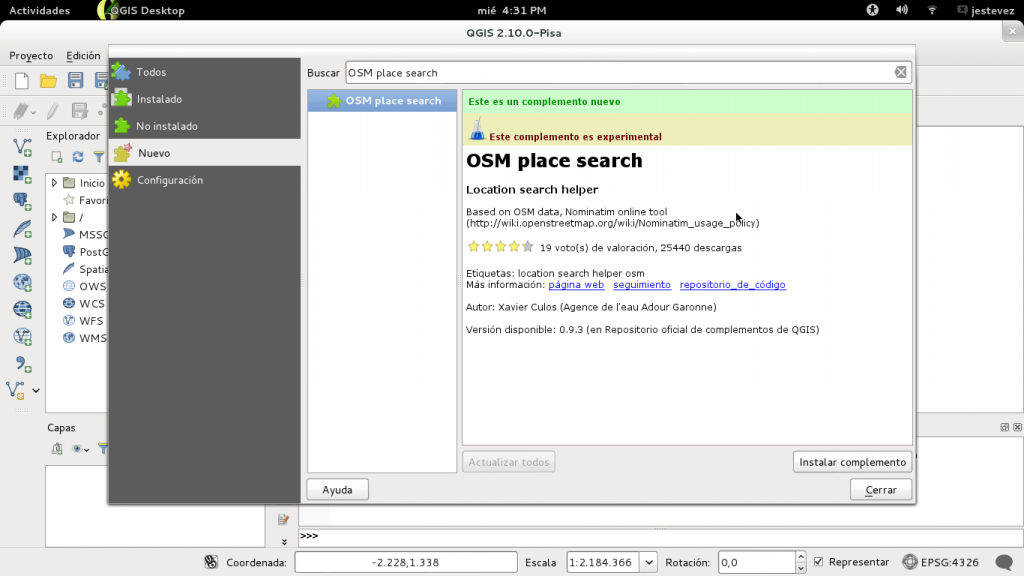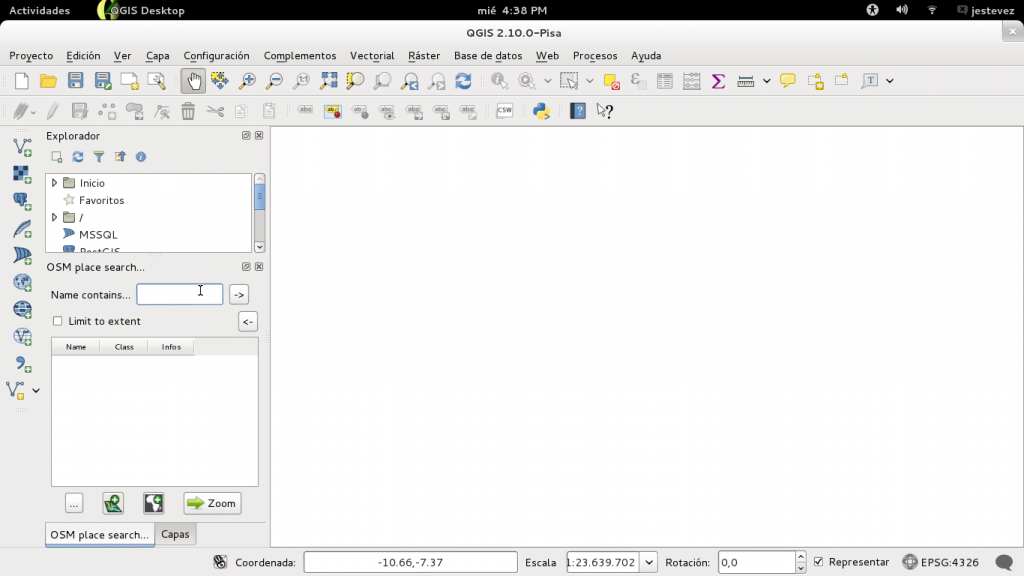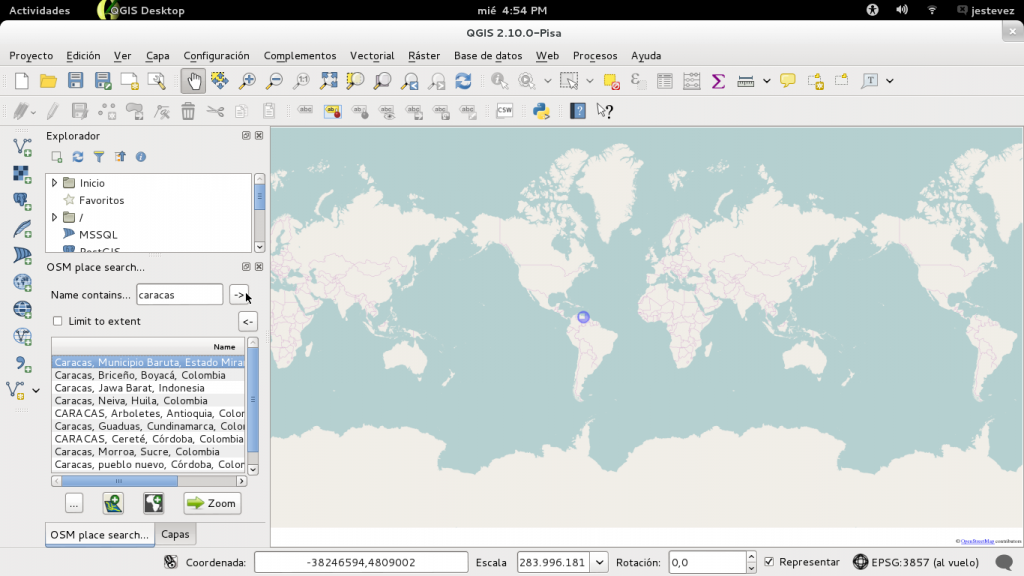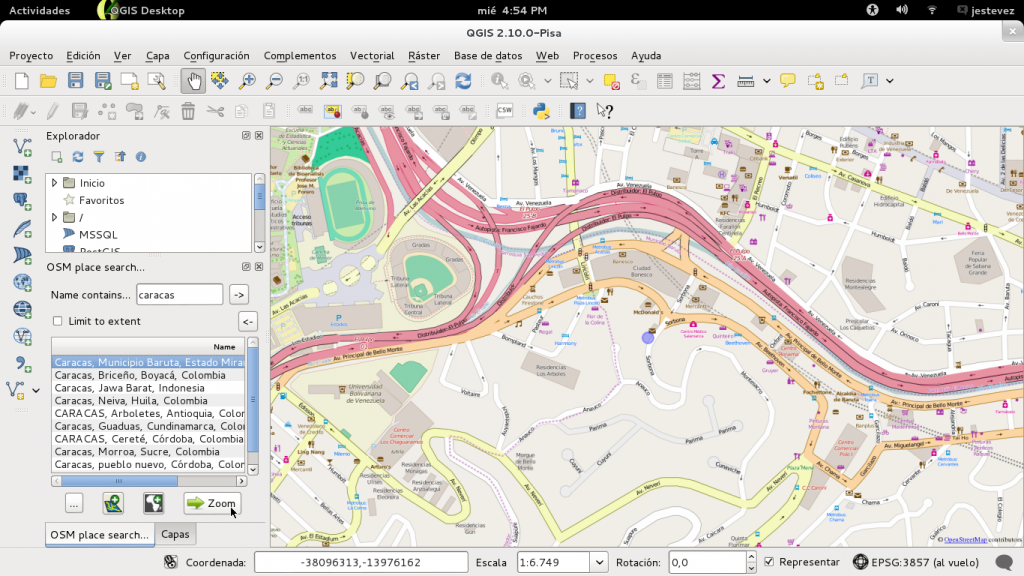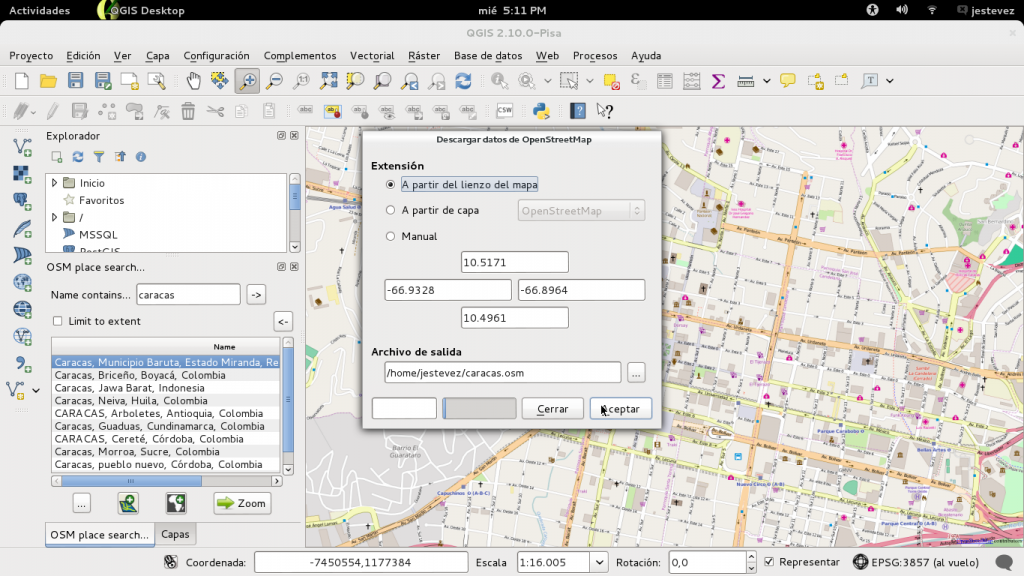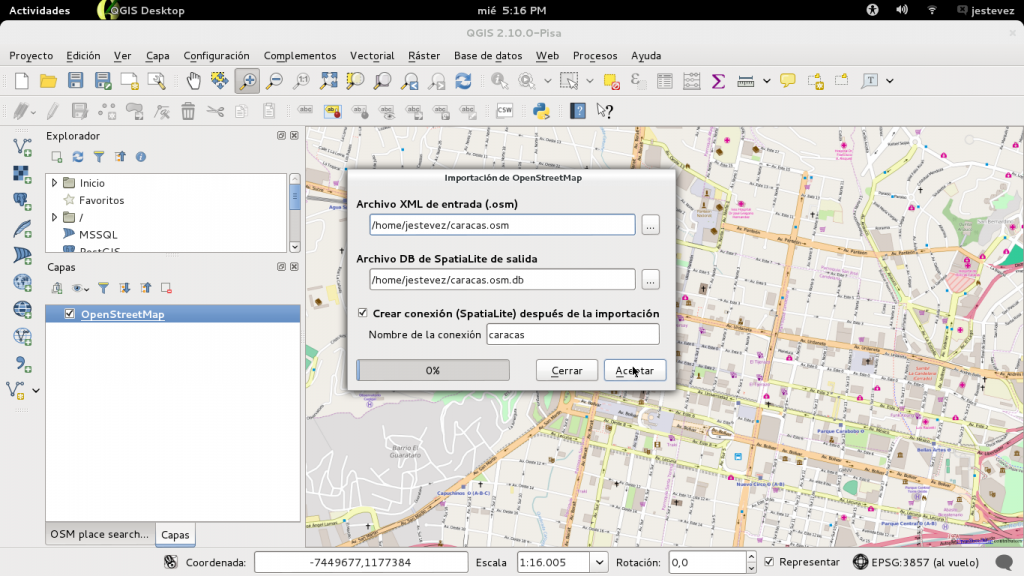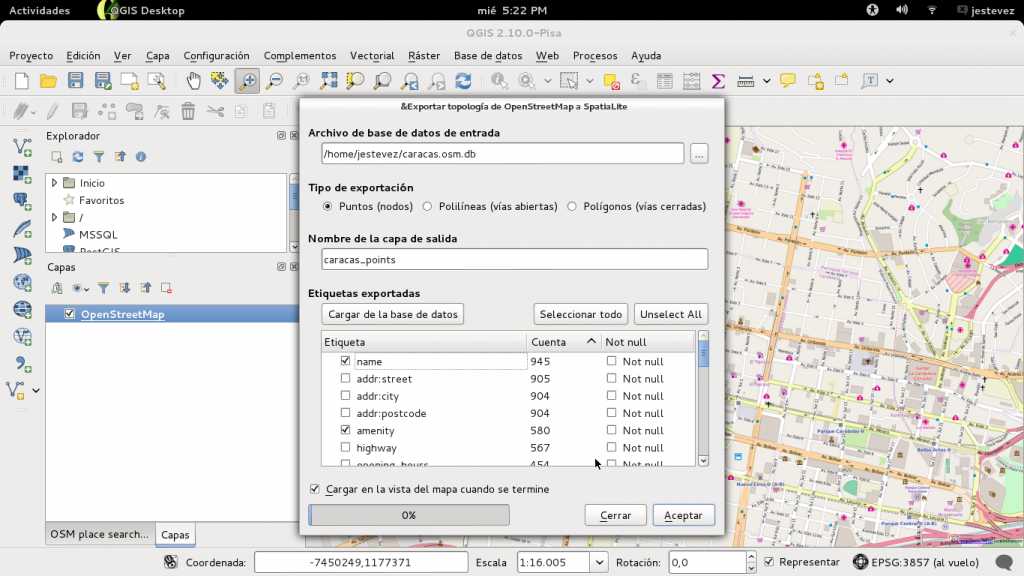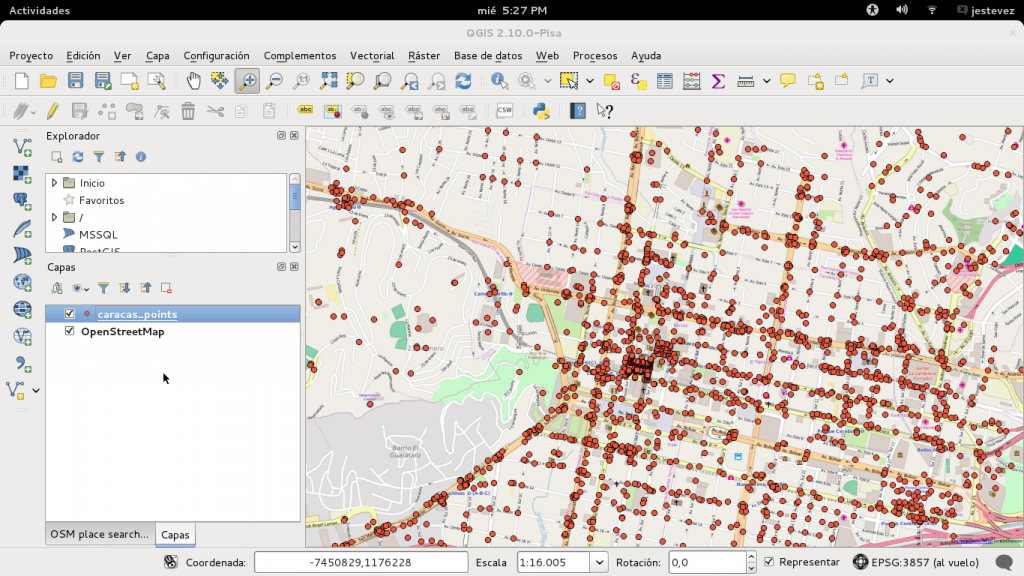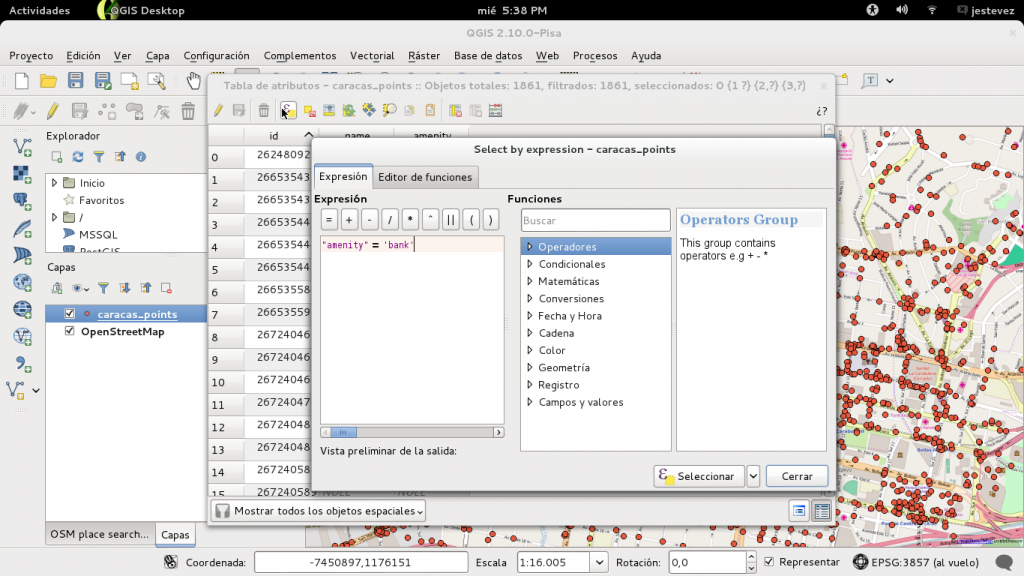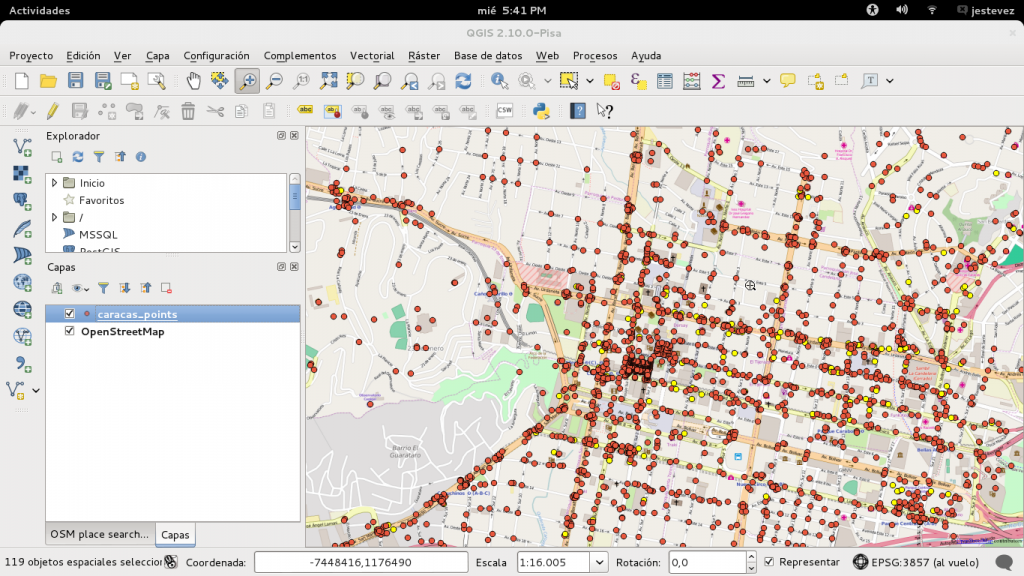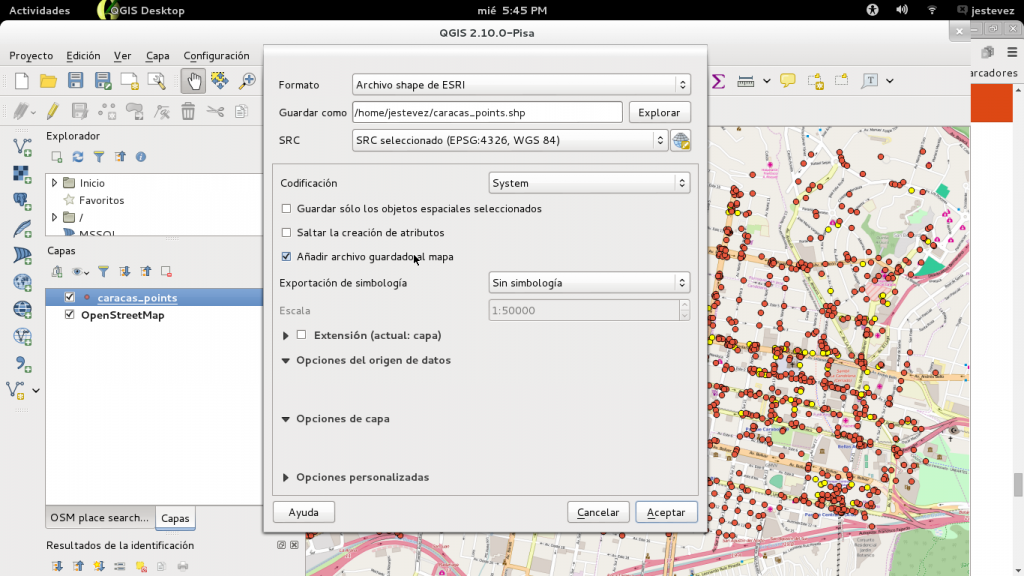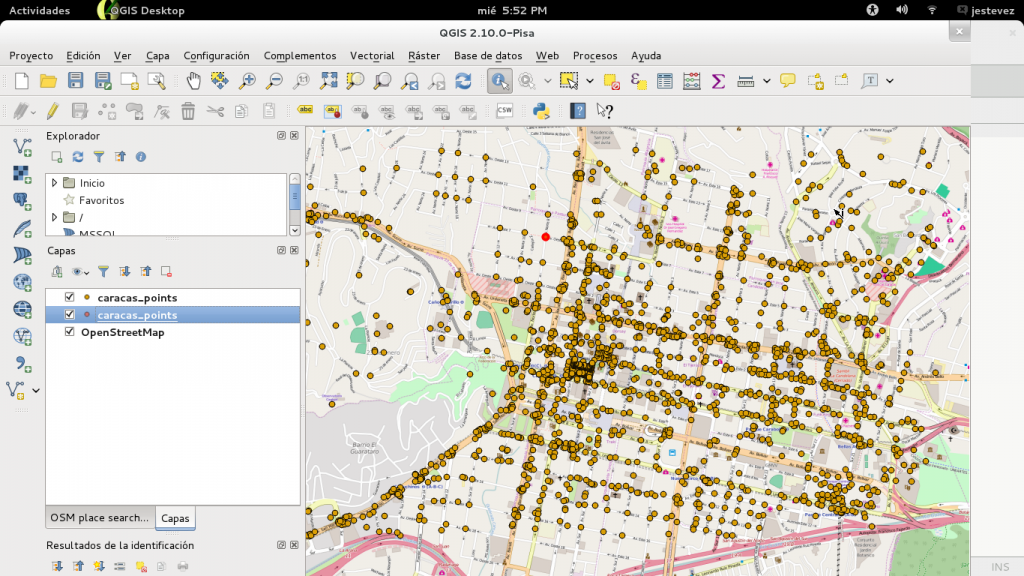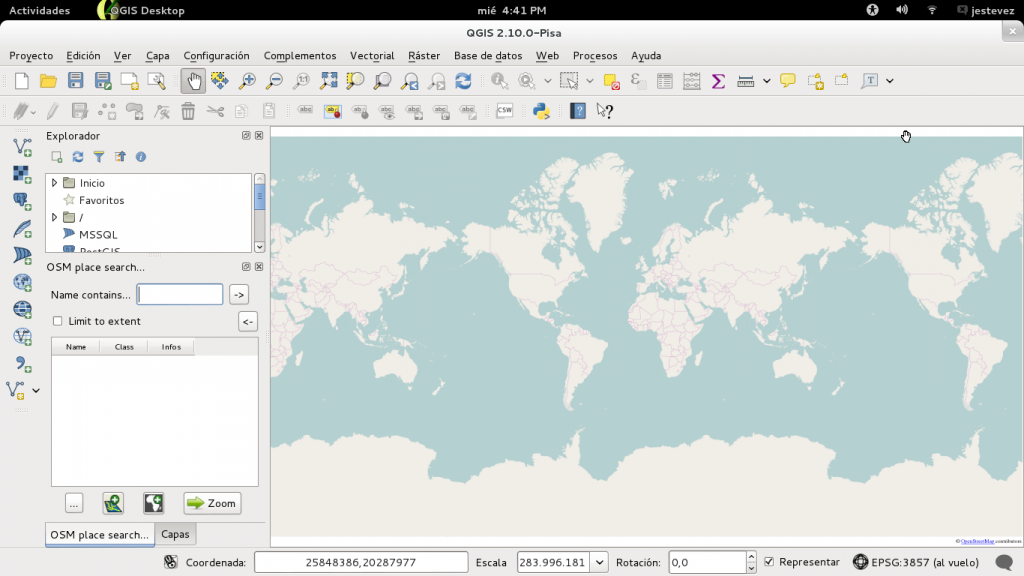
Seguramente estamos iniciando un proyecto SIG y necesitamos datos de calidad y offline. Una gran fuente de datos con licenciencias abiertas es OpenStreetMap (OSM). Entre la data de OpenStreetMap tenemos calles, polígonos de construcciones y puntos de interés.
Con QGIS podemos obtener todos estos datos, a continuación voy a explicar el proceso para descargar y usar datos de OSM en QGIS.
Vamos a buscar la ciudad de Caracas en la base de datos de OSM, y seleccionar una parte de la ciudad para extraer todos los puntos de interés en archivo shapefile.
En primer lugar debemos instalar los complementos necesarios vamos al menú contextual de nuestro QGIS seleccionamos Complementos-> Administrar e instalar complementos.
En la pestaña de configuración marcamos «Mostrar también los complementos experimentales»
Ahora nos aparece una pestaña «Nuevo» o en «Todos» buscamos e instalamos los siguientes complementos «OSM Place Search» y «OpenLayers»
El plugin OSM Place Search se instalará como un Panel en QGIS, lo podemos ver a la izquierda con el nombre de «OSM place search»
El plugin OpenLayers está instalado bajo el menú contextual con este plugin tenemos acceso a mapas de varios proveedores como OSM y Gmap entre otros ahora carguemos el mapa de OpenStreetMap en QGIS seleccionando a Web -> OpenLayers plugin -> OpenStreetMap -> OpenStreetMap.
Ahora en el campo «Name contains…» del panel OSM Place Search escribimos «Caracas» y presionamos el botón «->»
Ahora seleccionamos «Caracas, Municipio Baruta Estado Miranda, Región Capital, Venezuela» y luego presionar el botón «Zoom».
Vamos a ir colocar el mapa en el centro de la ciudad de Caracas. Podemos usar la herramienta de Zoom y seleccionar el área nuestro interés.
Ahora podemos descargar los datos mostrados de nuestro mapa por el menú contextual de QGIS Vectorial -> OpenStreetMap -> Descargar datos…
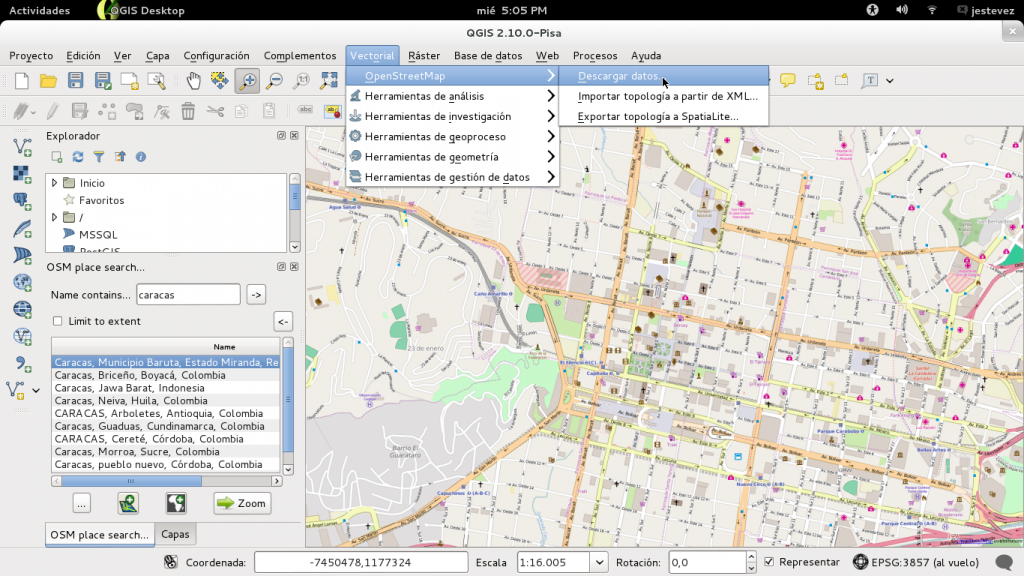
Nos abre una nueva ventana «Descargar datos de OpenStreetMap», seleccionamos «A partir del lienzo del mapa como la Extensión» y guardamos el archivo con el nombre «caracas.osm» en nuestro home
Hemos creado caracas.osm la extensión .osm representa un archivo de texto con el formato OSM XML. Primero necesitamos convertirlo en un formato adecuado para que sea fácil de manipular en QGIS. En el menú contextual seleccionamos Vectorial -> OpenStreetMap -> Importar topología de XML.
En la nueva ventana de «Importación de OpenStreetMap» en el campo «Archivo XML de entrada» seleccionamos nuestro archivo descargado caracas.osm y en el campo «Nombra el Archivo DB de SpatiaLite de salida» como caracas.osm.db. Activar el botón de «Crear conexión (SpatiaLite) después de la importación»
Luego debemos crear las capas de geometría SpatiaLite que pueden ser vistas y analizadas en QGIS. Esto se hace clickeando Vectorial -> OpenStreetMap -> Exportar topología a SpatialLite.
Nuestro archivo caracas.osm.db es una base de datos que contiene todas características de OSM como puntos, líneas y polígonos. Para crear una capas GIS vamos a seleccionar solo un tipo de característica en nuestro caso vamos a elegir Puntos en «Tipo de Exportación», al presionar el botón «Carga de la Base de Datos» se cargar los datos contenidos en los diferentes puntos vamos a seleccionar «name» y «amenity» y presionar el botón Aceptar.
Ahora vemos que se han cargado la nueva capa con el nombre de caracas_points. Esta contiene todos los puntos de la base de datos de OSM para la vista del mapa descargado.
Ahora vamos a hacer clic derecho en la capa caracas_points y seleccionamos «Abrir tabla de atributos». La columna amenity de OSM representa el tipo de punto si queremos filtrar por ejemplo solo los Bancos podemos presionar el botón «Seleccionar objetos espaciales usando una expresión». Esta nos abrirá una nueva ventana donde podemos a escribir la expresión «amenity» = ‘bank’ y presionamos el botón Seleccionar.
Ahora aparecen algunos puntos destacados en color amarillo.
Ahora vamos a exportar todos los puntos a un archivo shape haciendo clic derecho en el clic derecho sobre la capa caracas_points y seleccionamos «Guardar como…»
En el campo Guardar como colocamos el nombre caracas_points.shp y lo guardamos en nuestro directorio home, marcamos el «Añadir archivo guardado al mapa» y presionamos el botón Aceptar
Ya hemos importado la data de puntos, podemos repetir esta operación tanto para Lineas y Polígonos y de la Zona que nos interese.
Si te ha gustado este tutorial no dudes en dejarme unos satoshis para el café.